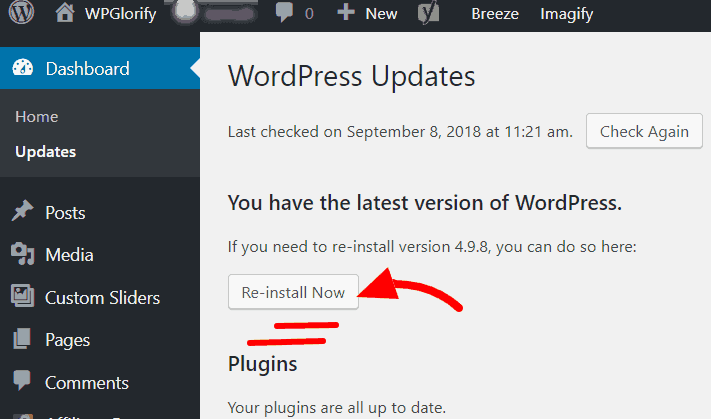Do you want to update WordPress Manually? Sometimes You may need to Manually update WordPress instead from dashboard.
There could be multiple of reasons for that one of the most common is a un-compatible plugin.
Unfortunately, there is no way to find out which plugin is causing a problem unless you deactivate all the plugins one by one until You find the culprit one.
Tip: Try from least popular plugins, You may find the bad one much quicker.
It’s not always the plugin which causes the problem when you try to update your WordPress.
And, “In those cases updating the WordPress manually via FTP is the easiest way of doing this”.
Manually update WordPress using FTP
Before you even begin, I recommend to
- back up your database (how) and other Fies especially your “wp-content” and directories within.
- back up your .htaccess file
- Deactivate all of your plugins
- Make sure you definitely have backups of everything mentioned above otherwise you can lose all of your content.
Once you have backups for everything mentioned above download new version of WordPress from WordPress site https://wordpress.org/download/
Go to your FTP client and delete all the folders start with wp-(*folder name*)
Except wp-content folder, wp-config.php file, readme.html, wp.php, xmlrpc.php, and license.txt; files; Typically these files are in your root of WordPress folder.
Again, don’t delete the wp-config.php file
Next step, is to Upload New Version of WordPress files using FTP (How to use FTP) exactly where you deleted your old WordPress files.
Of course, skip the folders and files we didn’t delete and don’t overwrite any folder/files if FTP client asks to such as the wp-content folder.
Run the WordPress upgrade program
Go to your WordPress Admin Dashboard as usual.
If you experience difficulties with login after your upgrade, You need to clear your browser’s cookies.( how: Chrome, Mozilla, IE? Are you living in stone age?)
WordPress will check to see if a database upgrade is necessary, and if it is, it will show you a notification with the link.
This link will lead you to run the WordPress upgrade script by accessing wp-admin/upgrade.php. Follow the instructions presented on your screen.
Note: Make sure the database username registered to WordPress has permission to create, modify, and delete database tables before you do this step.
If you installed WordPress via your hosting dashboard such as Cpanel in the standard way, and nothing has changed since then, you are fine.
AND VOILA….* we just upgraded your OLD Rusty WordPress to the newer version.