If your site stops working because of some fatal error warning, don’t freak out.
Most of the time WordPress users face this error while installing/updating plugin or theme or try to add some kind of code.
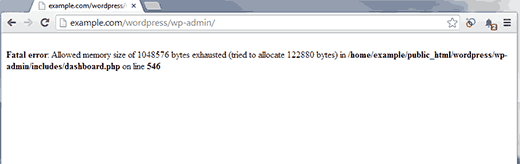
How to Fix Fatal Error In Wordpress
Even though error itself looks quite scary because it take down whole site down, It’s quite easy to fix.
Let’s have a look at some sceanrio which can cause fatal error.
1 Themes
If the issue happened while you were installing or upgrading theme.
Then the very first thing you suppose to do is delete it from your server or change the name of folder like ‘yourtheme’ to something like ‘yourtheme_old’. by Log into your server using FTP.
You can find your theme folder by navigating to wp-content > themes from there, delete or rename the theme you were using before.
This should bring your site back to life as WordPress reverts back to a default theme such as 2019.
2 Plugins
If your site still showing the same error go to the wp-content folder and rename the plugins folder to something else like plugins1 this will disable all plugins on your website.
If this resolve the error rename the plugins folder name to
Now, Enable all plugins one by one to see if any plugin cause the problem this way you will find out the bad plugin that caused the problem at first place.
3 .htaccess file
If disabling or deleting plugins and theme doesn’t fix the fatal error, The another thing you can try is deleting the .htaccess file.
Though make sure you keep the copy of it in case you will need it later.
If your site starts working again, after deleting .htaccess file go to settings > permalink and save the settings again without making any changes this will
What Cause Fatal Error
Wordpress fatal error can be caused numbers of factors such as:
- Bad Coding – A poorly coded plugin will cause problems regardless of what theme and plugins you are using.
- Conflict with WordPress – Plugin code can be incompatible with the code used in the WordPress core files. Due to this, most plugin developers update their plugins after a new version of WordPress has been released to ensure that their plugin is still compatible. Unfortunately, many plugin developers do not do this, which is why you need to be extra careful when installing older plugins.
- Conflict with Another Plugin – Plugins do not always play nice together, particularly when the plugins offer similar functionality.
- Conflict with Your Theme – Many theme functions are placed in the theme’s functions.php file. The principle of extending a theme’s functionality using functions is the same as adding functionality through a plugin. As such, problems can occur if it is coded badly or if it conflicts with another plugin.
Let us know if this
If you liked this article, then please follow us on Facebook for WordPress tutorials. You can also find us on Twitter.

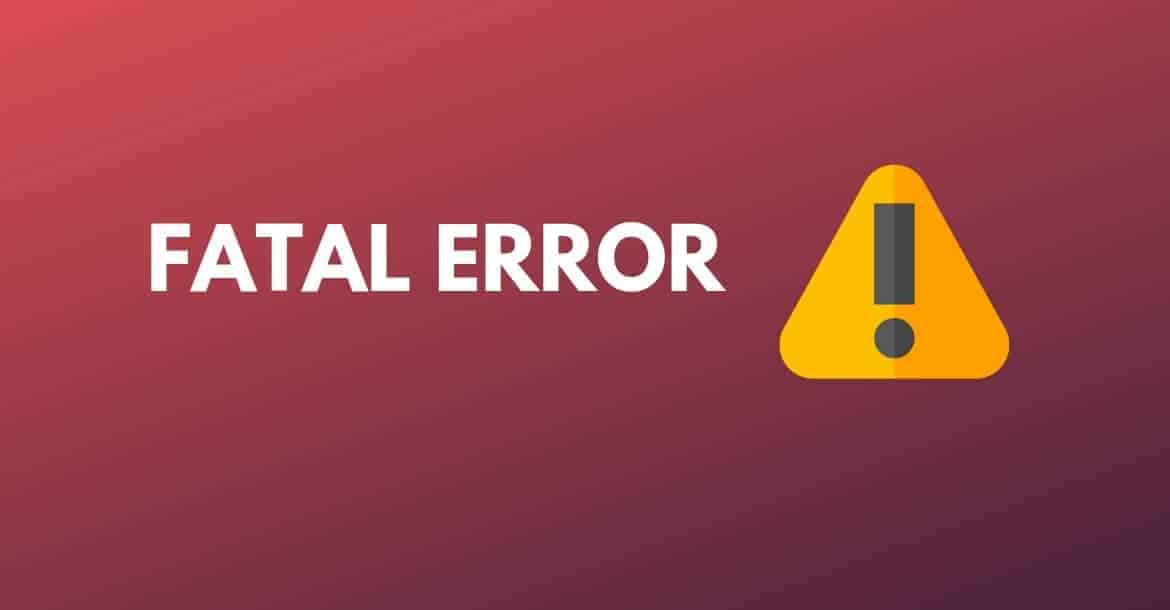
you saved my butt! I updated the plugins and it caused a fatal error. I renamed the plugin file to plugin1 like you suggested and voila! Back up and running, and straight to backup lol
This is a great and succinct description.
Chances are if someone has found this page, it’s too late and they are getting this error message – but there are 2 things I’d like to add, which is not mentioned (even though you are surely a better coder than I.)
1) Have a staging site AND a production (live site.). I can always copy my live site over to staging at the click of a button, and play with the staging site. If I get a white screen of death on the staging site, I won’t have a heart attack. 🙂
2) On staging and on production sites, one must have the ability to save a backup, and then restore to the backup.
I recently had to do some site maintenance so I tested everything on the staging site – and lo! I got a white screen of death. I was able to roll back, see the error, test.
Once everything worked on staging, I made a working backup of both the staging site with the new changes, and the functioning production site without the changes.
I could then apply changes to production with a fair degree of confidence that even if I got an unexpected white screen of death there, I could roll that back as well.
These are basic ideas that no one teaches you if you’re just out there building your own website.
I have fairly pricey hosting from WPengine but it has all the one click staging / backup / restore from backup functionality built into the admin panel.
Groove on everyone!
I am 100% agree with you, have a good backup system is super important; however, many people use shared hosting, which doesn’t support the staging features, and the only option for those users to find another hosting or use something like a WP Staging plugin.
Thanks saved me a lot of time