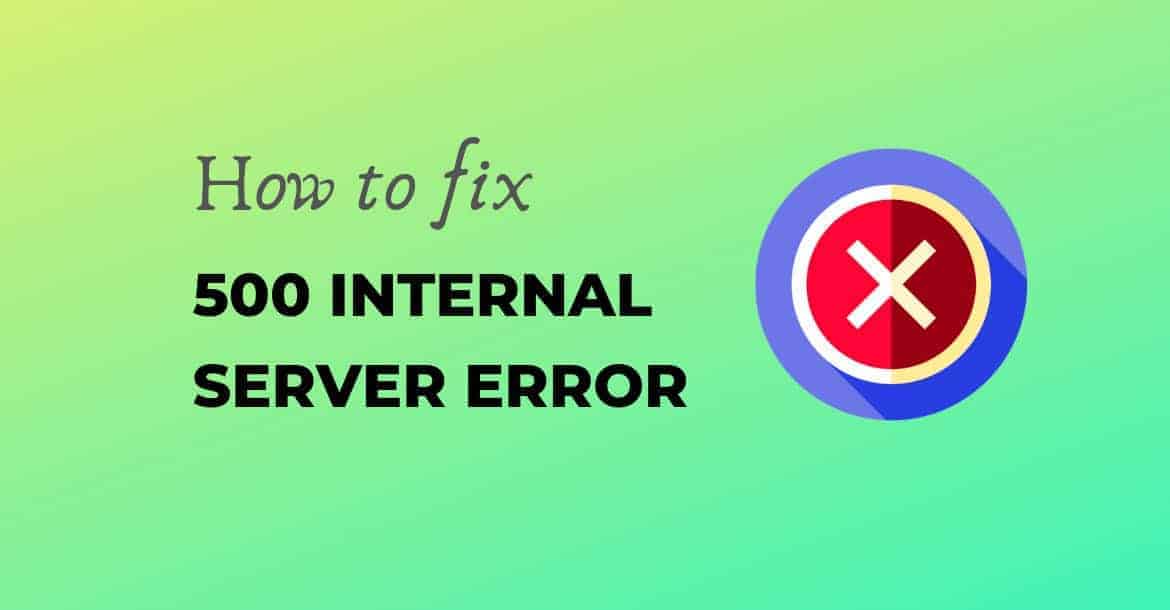This is probably one of the most frustrating moments as a beginner on WordPress when you see Internal Server Error in WordPress.
Don’t you worry
I’ll walk you through the process how you can fix “500 Internal Server Error” in WordPress easily.
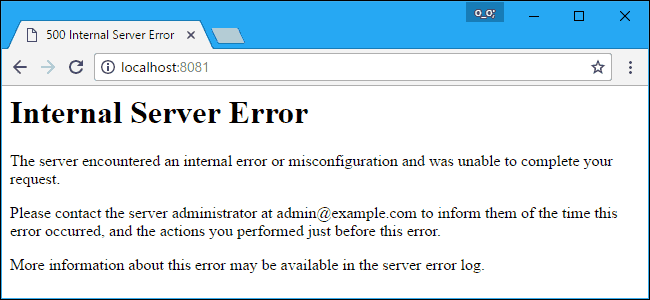
Why do you get Internal Server Error in WordPress?
Internal server error is not specific to WordPress, and it can happen with any kind of website running on your server as well. Due to the generic nature of this error, it does not tell the developer anything.
Asking how to fix an internal server error is like asking your mechanic to fix your car without telling him what the problem is.
Having that said,
Internal server error in WordPress is often caused by a plugin and/or theme functions. Other possible causes of internal server error in WordPress that we know of are: corrupted .htaccess file and PHP memory limit.
I have also heard some cases internal server error only shows up when you are trying to access the administrator area while the rest of the front end of the site works fine. The first thing you need to check
How to Fix 500 Internal Server Error
You need to try a couple of options in order to find what is actually wrong with your website or why your server is throwing 500 Internal Server Error.
All these options take less than 2 mins each
Checking for Defective .htaccess File
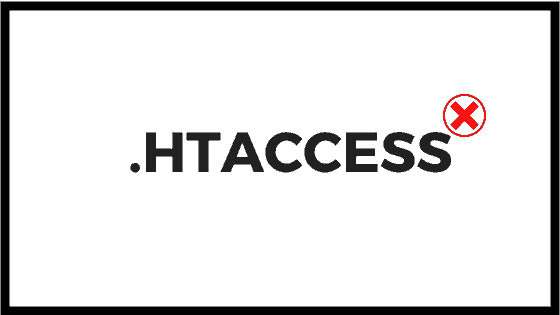
The first thing you should do when troubleshooting the internal server error in WordPress is check for the bad .htaccess file.
All you have to do is delete or rename your main .htaccess file to something like .htaccess_old.
You can find this file in the root folder where you installed your WordPress, the same directory where you will see folders like wp-content, wp-admin, and wp-includes.
Once you have renamed the .htaccess file, try loading your site to see if this solved the problem. If it did, you were lucky that you fixed the 500 internal server error pretty quickly.
Now, to make sure everything will be working fine go to Settings » Permalinks and click the save button
If checking for the corrupt .htaccess file solution did not work for you, try other solutions listed below.
Increase PHP Memory Limit
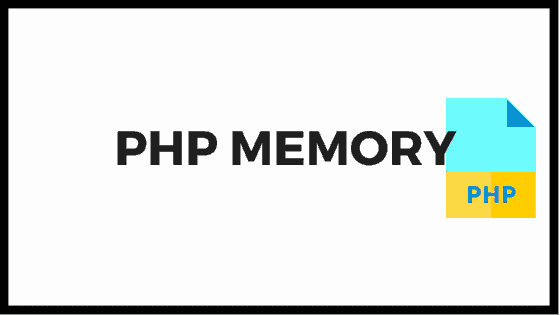
Sometimes this error can happen if you are exhausting your PHP memory limit. Majority of times you will only see this internal error on the admin area of the website and not the frontend if it’s because of PHP memory limit.
It’s pretty easy to increase the PHP memory. You can follow these steps to increase the php memory limit.
- Create a blank text file called php.ini on your computer.
- Paste this code in there:
memory=128MB - Save the file
- Upload it into your /wp-admin/ folder using FTP
If increasing the memory limit fix the problem for you, then
Well,
you have fixed the problem.
If increasing the PHP memory limit did not fix the issue for you, then you are in for some hard-core troubleshooting.
Deactivate Current Theme
It quite common when people try to add a random code snippet without understanding how it works or add it to the wrong folder or file.
If you are unable to access the WordPress admin area, You can go to FTP and change the name of the active theme to something else. Wordpress System will shift to default theme automatically.
Then you can delete the code you added or re-upload that file again or completely delete the theme and install again.
If you get the same problem with the theme again you should contact theme developer. Chances are there might be a conflict between your theme and one of the plugin.
Deactivate all Plugins
If none of the above solutions worked for you, then this error is most likely being caused by a specific plugin. It is also possible that it is a combination of plugins that are not playing nice with each other.
Sadly, there is no easy way to find this out. You have to deactivate all WordPress plugins at once.
In order to deactivate all plugins at once, All you have to do is rename the plugins folder to anything (plugins1 for example ) which is located in the /wp-content folder
If disabling all plugins fixed the error, change the name of folder again to original and reactivate one plugin at a time until you find the one that caused the issue.
Get rid of that plugin, and report the error to the plugin author.
ReInstall WordPress
If you are unsuccessful fixing the internal server error so far, You should try to reinstall wordpress.
Don’t worry this will NOT delete any of your posts or pages, but it’s still safe to make sure you have a backup of your website and database.
If you can access dashboard hover your mouse on dashboard and click on update in menu
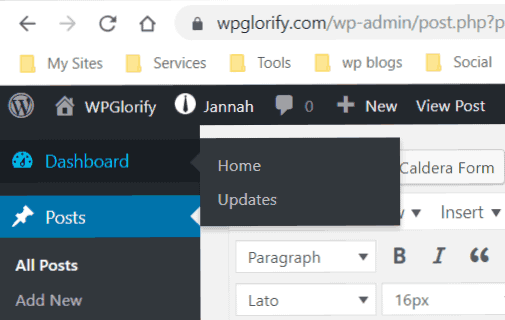
After you click on Updates click the “Re-Install Now” button under wordpress version.

For more Information: How to Update Wordpress Manually
Ask your Hosting Provider for Help
If nothing works, then you need to get in touch with your hosting provider. By looking at the server logs, they should be able to get to the bottom of things.
- Also, Read Our Recommend hosting review
These are all the possible solutions that may fix the internal server error problem in WordPress.
Did you encounter the internal server error issue in the past? how did you fix it?
If you know of a fix that is not listed in the article above, then please contribute in the comments below. We will make sure to keep the article up to date with any new advice from the users.